편하게 사진, 이미지 작업을 할 수 있게 해주는 그림판 지우개 크기도 마음대로 조절이 가능하다? 모자이크를 하거나 캡쳐 한 화면을 저장할 때, 그림에 이미지나 글자 넣을 때 등 다양하게 사용하는 그림판은 유용한 기능이 많은데요. 지우개의 경우 단축키만으로 최대의 크기로 늘려사용할 수 있더라고요.
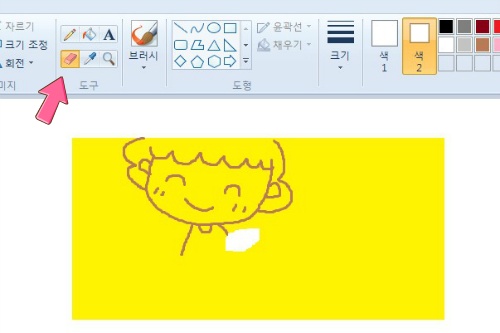
우선 지우개를 기본 조작방법부터 알아두세요. 그림을 그릴 때 지우개를 클릭하여 지우고 싶은 부분을 드래그하여 지울 수 있는데요. 홈 탭의 도구 그룹의 지우개 모양을 클릭하여 원하는 부분을 드래그하면서 지우면 됩니다.
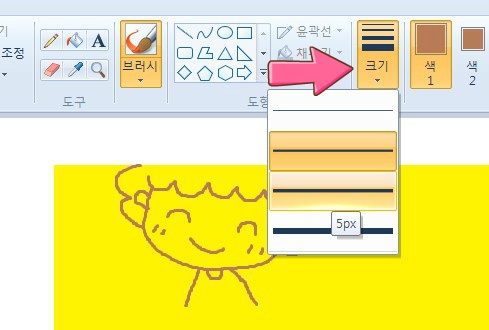
기본적인 지우개의 색상은 흰색이지만 바탕화면에 맞춰 원하는 색상으로 바꿀 수 있는데요. 예를 들어 노란색 배경의 그림일 경우 지우개를 노란색으로 바꿔서 사용해야 자연스럽게 그림을 수정할 수 있어요. 기본 흰색으로 지우려고 하면 노란색 바탕에 하얀 점이 생겨서 다시 색칠을 해야 하는 번거로움이 발생합니다.
좀더 넓은 부분을 한번 지우고 싶을 때는 그림판 지우개 크기를 바꿔주셔야 하는데요. 지우개를 클릭하고 원하는 크기로 지정해야 하는데 생각보다 크기가 다양하지 않다고 느낄 수 있어요. 4개 정도가 보이는데 원하는 크기로 줄이거나 늘릴 수도 있기때문에 걱정하지 않으셔도 됩니다.
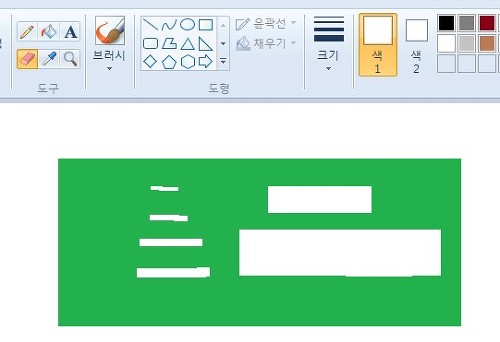
최대 크기로 10px가 보이는데요 좀더 큰 지우개가 필요하다면 Ctrl키와 +키를 동시에 눌러주시면 됩니다. 반대로 세밀한 부분을 지우고 싶을 경우에는 Ctrl키와 -키를 눌러서 줄여주시면 되는 거에요. 지우고 싶은 방향으로 자유롭게 드래그하면서 지워보세요.
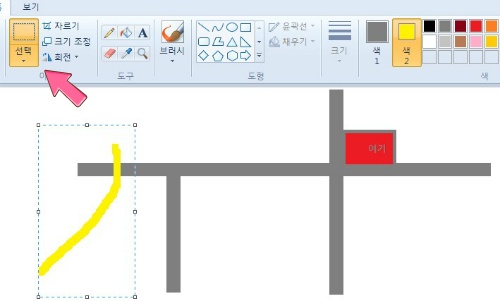
지우고 싶은 부분 부분을 선택해서 지우는 방법도 있는데요. 홈 탭에서 선택을 눌러 지우고 싶은 부분을 드래그하여 잘라내기를 하거나 Delete 키를 눌러주시면 됩니다. 바로 전 화면으로 돌아가기를 해주셔도 되는데 단축키 Ctrl + Z 를 누르면 됩니다.
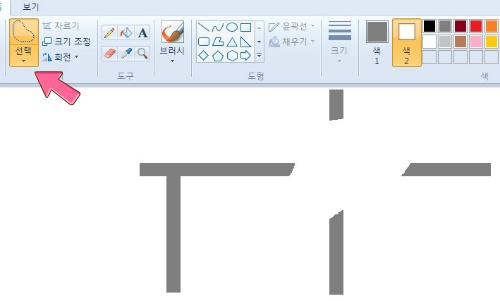
방금은 사각으로 선택하여 지웠다면 자유형으로 선택하여 지울 수도 있는데요. 홈 탭 선택에서 자유형을 누르고 지우고 싶은 부분을 드래그 한 후 Delete키를 누르면 원하는 부분만 삭제가 됩니다. 그림판 지우개 크기조절은 물론이고 선택해서 지울 수도 있으니 이미지 작업하실 때 한번 활용해 보세요.